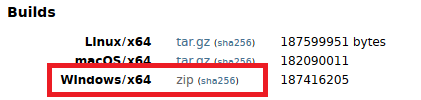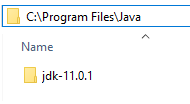OpenJDK unter Windows verwenden
Dieser Artikel beschreibt wie die Umgebung der Blancco Management Console von Oracle Java auf OpenJDK umgestellt werden kann.
Eine Aufstellung der Kompatibilität zwischen OpenJDK und Blancco Produkten finden Sie hier: Kompatible OpenJDK Versionen mit Blancco Produkten
Wenn Sie die Blancco Management Console und das Drive Eraser Configuration Tool auf dem selben Server installiert haben, wird OpenJDK Version 8 benötigt.
Vorhandenes (Oracle) Java deinstallieren
- Stoppen des Blancco Management Console Dienstes
- Alle vorhandenen Java Installationen deinstallieren
- Maschine neustarten
- Prüfen ob Java erfolgreich deinstalliert wurde
- Kommandozeile öffnen
- java -version eintippen und ausführen um die aktuell installierte Version von Java zu prüfen. Wenn kein Java installiert ist sollte folgende Fehlermeldung angezeigt werden.
OpenJDK installieren
- OpenJDK von https://jdk.java.net/ herunterladen
- "Windows/x64" als ZIP Archiv zum Download auswählen
- Das ZIP Archiv in den Ordner entpacken in den OpenJDK installiert werden soll (in diesem Beispiel C:\Program Files\Java\jdk-11.0.1). Beachten Sie, dass bei Ihrer Installation die Versionsnummer von OpenJDK (Name des Verzeichnisses) variieren kann und Sie die für Ihre Installation spezifischen Daten verwenden müssen.
"JAVA_HOME" System Variablen erstellen
- "Systemsteuerung > System und Sichert > System" öffnen
- Auf der linken Seite "Erweiterte Systemeinstellungen" öffnen
- Im Tab "Erweiter" die "Umgebungsvariablen" öffnen
- Unter "Systemvariablen" "Neu..." auswählen
- Name der ist "JAVA_HOME" (ohne Anführungszeichen.) Die Variable muss auf das Verzeichnis verweisen in das das OpenJDK ZIP Archiv entpackt wurde. (in diesem Beispiel C:\Program Files\Java\jdk-13.0.2)
"Path" der Systemvariablen aktualisieren
- Unter "Umgebungsvariablen" > "Systemvariablen" nach der vorhandenen Variable "Path" suchen
- "Path" auswählen und "Bearbeiten..." klicken
- Ordnerpfad des "bin" Ordners der OpenJDK Installation einfügen
- Ist OpenJDK zum Beispiel in den Ordner C:\Program Files\Java\jdk-13.0.2 entpackt wurden, lautet der Eintrag C:\Program Files\Java\jdk-13.0.2\bin
- "OK" klicken um die Änderungen zu speichern.
Installation verifizieren
Nach dem Erstellen/Aktualisieren der Systemvariablen starten Sie das System neu und prüfen ob OpenJDK vom System erkannt wird.
- Kommandozeile öffnen
- java -version eintippen und ausführen um die aktuell installierte Version von Java zu prüfen.
- Die Ausgabe sollte auf OpenJDK verweisen und die Versionsinformationen anzeigen
- Überprüfen Sie bei Fehlermeldungen, ob die Systemvariablen richtig eingestellt sind
, multiple selections available,